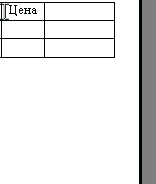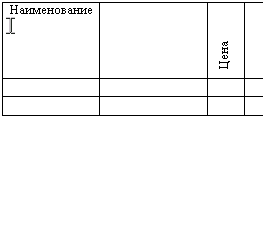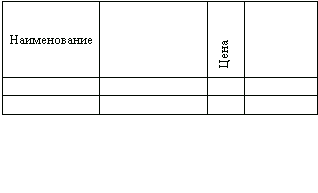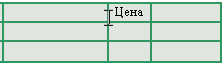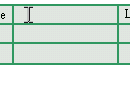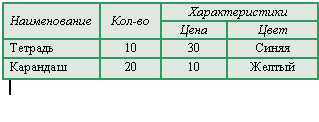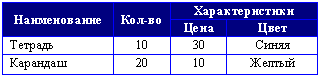В первую очередь создадим таблицу. Нажимаем кнопку Добавить таблицу и указываем размер (количество ячеек в рядах и столбцах). Отмечу сразу, что если создавать таблицу через меню Таблица, Добавить, Таблица, то количество строк и столбцов вводится вручную.
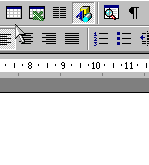
Итак, мы задали таблицу размерностью 3 строки на 4 столбца. В первой ячейке мигает курсор. Текст будет вводиться в ту ячейку, в которой находится курсор.
Теперь введем слово Наименование в первую ячейку. Обратите внимание: ширина столбца увеличивается вместе с вводом новых букв. Получается, что нам не нужно беспокоиться о том, вместится название или нет, все за нас сделает Word.

А как самому изменить размер строки или столбца? Для этого ставим курсор на границу столбцов, он принимает новую форму; затем, удерживая нажатой левую кнопку мыши, двигаем границу:

Таким же образом изменяется высота строк, только курсор ставится на границу между строками.
Рассмотрим еще способы выделения таблицы. Для выделения столбца, ставим курсор над ним и щелкаем левой кнопкой мыши:
Чтобы выделить строку, ставим курсор перед ней (слева) и щелкаем левой кнопкой мыши.
Можно также выделять отдельные ячейки. В этом случае курсор необходимо поставить в ее левом верхнем углу, и когда он примет новую форму, нажать левую кнопку мыши.