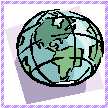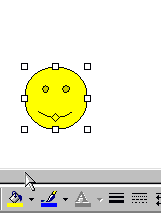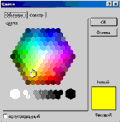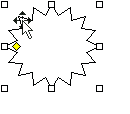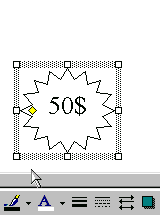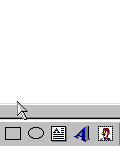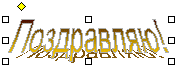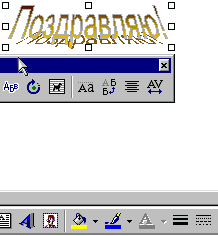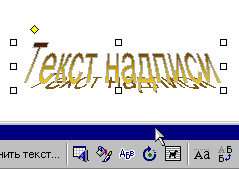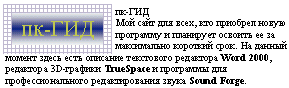Для этого открываем меню Вставка, Рисунок, Картинки... Выберем раздел Карты, там картинку с изображением Земного шара.
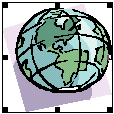
Обратите внимание: границы рисунка выделены рамкой.
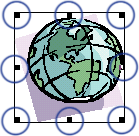
На рамке есть черные точки. Схватив точку, можно изменить размер рисунка. Угловые изменяют рисунок пропорционально.
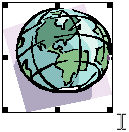
Также рисунок можно перетаскивать по документу, вставлять его в любую строку. Для этого хватаем рисунок (желательно) за середину и перемещаем его в нужную позицию.
При необходимости можно изменять параметры рисунка (такие, как яркость, контрастность, цветовая гамма и др.). Щелкнем на рисунке правой кнопкой мыши и в появившемся контекстном меню выбрать Границы и заливка.... Здесь выберем тип границы, ширину линии и цвет. Вот что получится: