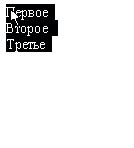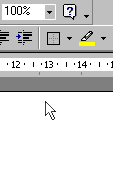Каждый символ, напечатанный в Word, обязательно имеет размер, начертание и относится к какому-либо шрифту.
Наберите слово Весна. Мы видим обыкновенные буквы. Теперь нажмите кнопку Ж (Полужирный) и напишите слово Лето. Обратите внимание: символы теперь стали жирными, а кнопка Ж подсвечена (она нажата).
Отключим жирное начертание и включим К (курсив). После этого напишем слово Осень. Буквы написаны под наклоном.
Курсор, находящийся в тексте с курсивным начертанием, также имеет наклонный вид. Аналогичным образом отключаем курсив и включаем Ч (Подчеркнутый).
Также можно комбинировать: например жирный и наклонный (нажать обе кнопки).
Если вы обратили внимание, все буквы пока внешне и по высоте одинаковы. Однако в Word поддерживается множество размеров шрифта (от 1 до 1638) и самих шрифтов (от нескольких десятков до нескольких тысяч). Напишите слово Да! (сейчас должен быть выбран шрифт Times New Roman размером 10 пунктов).
Выберем в списке 18 размер шрифта и еще раз напишем слово Да!.
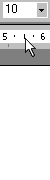
Вот что получилось:
Если в списке нет какого-либо размера шрифта (например, 13), его можно вручную ввести в соответствующем поле, затем нажать Enter. Это будет выглядеть примерно так:
Осталось только рассмотреть типы шрифтов. Их много. Для выбора открываете список Шрифт и указываете тот, который требуется. Обратите внимание, здесь показан внешний вид всех шрифтов.
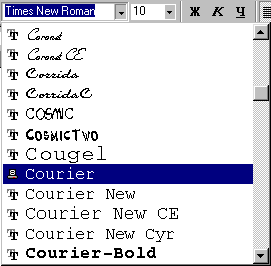
Давайте выберем шрифт Courier и напишем предложение Я умею работать со шрифтами.
На рисунке хорошо видно, насколько отличаются шрифты.