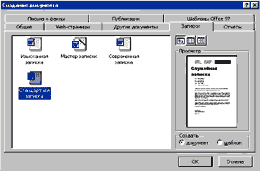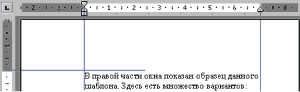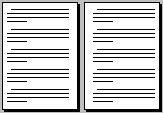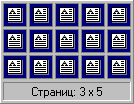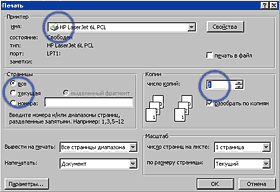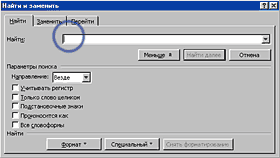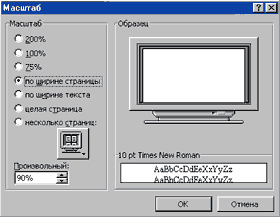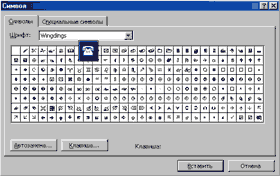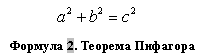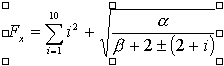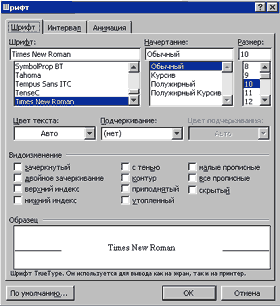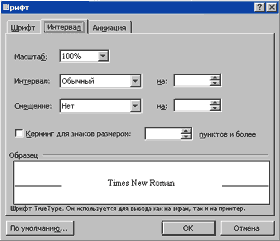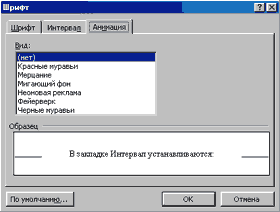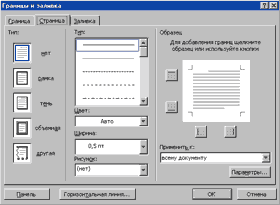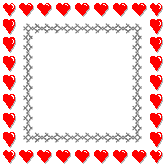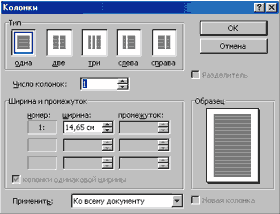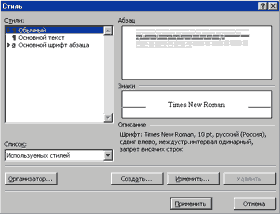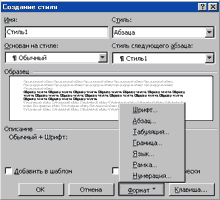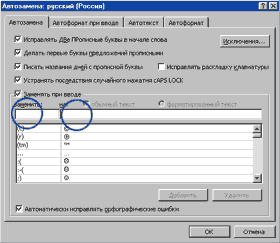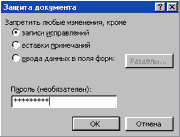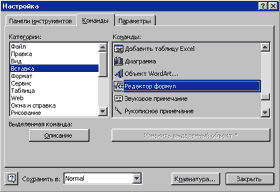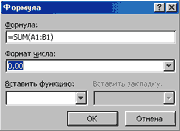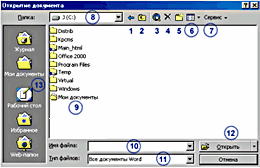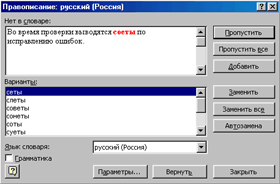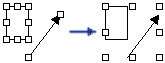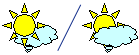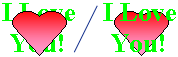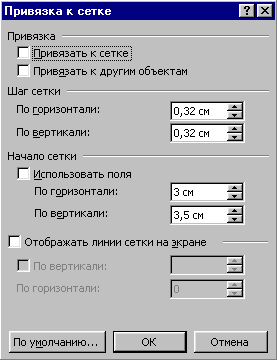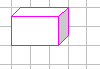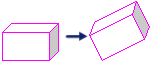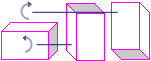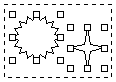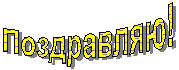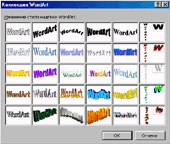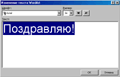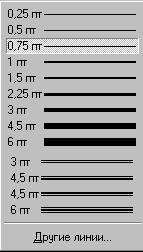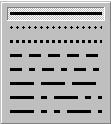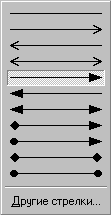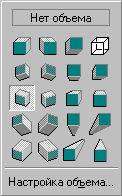По
умолчанию в Word имеется 16 панелей
инструментов, при этом по умолчанию в
окне программы представлены только 2 -
"Стандартная" и "Форматирование",
рассмотрим их и панель инструментов
"Рисование", так как она
используется очень часто. Каждая
панель инструментов также состоит из
кнопок, но теперь это кнопки не с
надписями, а в виде значков (пиктограмм).
Каждый значок выполняет какое-либо
действие с выделенным фрагментом
текста. Значки имеют интуитивное
обозначение.
ПАНЕЛЬ
ИНСТРУМЕНТОВ "СТАНДАРТНАЯ"























Кнопки соответствуют следующим
действиям:
 Создать
- создание нового пустого
документа. При нажатии на эту
кнопку нельзя выбрать шаблон
документа. Создать
- создание нового пустого
документа. При нажатии на эту
кнопку нельзя выбрать шаблон
документа.
 Открыть
- открытие файла, записанного на
диске. Открыть
- открытие файла, записанного на
диске.
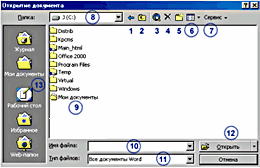
На рисунке пронумерованы опции.
Рассмотрим их назначение.
1. Повтор предыдущего действия.
2. Переход на один уровень вверх
в файловой структуре (выход из
папки).
3. Поиск документа в Интернете.
После нажатия на кнопку включается
броузер.
4. Удаление выделенного файла
или папки. Пока ничего не выделено,
эта кнопка неактивна.
5. Создание папки в текущем
каталоге.
6. Представление файлов. В
списке есть несколько вариантов:
- Список
- все файлы и папки показаны в
списке, в направлении сверху
вниз. Этот вариант наиболее
удобен.
- Таблица
- для файлов указана
дополнительная информация. Это
размер, тип, дата и время
изменения.
- Свойства
- окно разделено на две панели, в
правой показана следующая
информация: название документа;
автор, автор изменений; дата и
время печати и создания; число
страниц, слов, знаков, абзацев и
пробелов.
- Просмотр
- окно разделено на две панели, в
правой показано содержимое
документа. Данный вариант
несколько замедляет
перемещение по списку файлов,
но дает возможность
просмотреть их не открывая.
Там же можно
упорядочить значки по имени, типу,
размеру или дате.
7. Дополнительные возможности:
- Удалить
- удаление выделенного файла
или папки.
- Переименовать
- дать новое имя указанному
документу.
- Добавить
в папку "Избранное" - в
этой папке можно держать
документы, с которыми наиболее
часто приходится работать.
- Подключить
сетевой диск - после
подключения файлы,
расположенные на другом
компьютере, можно открывать как
со своего.
8. Список
доступных дисков.
9. Список папок, находящихся на
выбранном в списке Папка диске.
10. В этом поле можно вручную
набрать имя файла для открытия.
11. Здесь выбираем тип файлов,
которые будут отображаться в
списке.
12. Открытие выбранного в списке
документа.
 Сохранить
- cохранение текущего файла. При
этом не изменяется его имя и
местоположение. Если файл еще не
имеет имени, то его необходимо
указать. Сохранить
- cохранение текущего файла. При
этом не изменяется его имя и
местоположение. Если файл еще не
имеет имени, то его необходимо
указать.
 Печать
текущего файла или выделенного
фрагмента. При нажатии на эту
кнопку нельзя задавать параметры
печати (используются параметры по
умолчанию). Печать
текущего файла или выделенного
фрагмента. При нажатии на эту
кнопку нельзя задавать параметры
печати (используются параметры по
умолчанию).
 Предварительный
просмотр необходим для
представления о том, как будет
напечатан документ. Желательно
перед печатью любого файла делать
предварительный просмотр. Во
многих случаях это сэкономит время
и бумагу. Предварительный
просмотр необходим для
представления о том, как будет
напечатан документ. Желательно
перед печатью любого файла делать
предварительный просмотр. Во
многих случаях это сэкономит время
и бумагу.
 Правописание
- проверка активного документа на
орфографические, грамматические и
стилистические ошибки. Во время
проверки выводятся советы по
исправлению ошибок. Правописание
- проверка активного документа на
орфографические, грамматические и
стилистические ошибки. Во время
проверки выводятся советы по
исправлению ошибок.
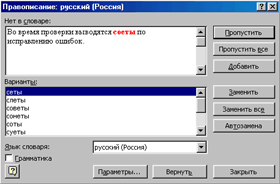
В верхней части красным цветом
выделено слово с ошибкой. В нижней
части окна указаны возможные
варианты замены. Здесь необходимо
выбрать тот вариант, который
подходит.
Пропустить - слово с ошибкой
пропускается, и происходит переход
на следующую ошибку.
Пропустить все - выделенная
ошибка будет пропускаться везде,
где встретится.
Добавить - добавление
выделенного слова в
вспомогательный словарь. После
этой операции добавленное слово не
будет считаться ошибочным.
Заменить - слово с ошибкой
будет заменено на выбранный
вариант правильного написания.
Заменить все - слово с ошибкой
будет заменено во всем документе
на правильный вариант.
Автозамена - добавление
опечатки и правильного варианта
написания в список автозамены.
 Вырезать
- удаление выделенного фрагмента и
помещение его в буфер обмена. Вырезать
- удаление выделенного фрагмента и
помещение его в буфер обмена.
 Копировать
- копирование выделенного
фрагмента в буфер. Копировать
- копирование выделенного
фрагмента в буфер.
 Вставить
- вставка фрагмента из буфера в
документ (в позицию курсора). Вставить
- вставка фрагмента из буфера в
документ (в позицию курсора).
Для чего нужны эти три операции?
При работе с текстами нередко
требуется набирать повторяющийся
текст. Как копировать? Очень просто.
Выделяем фрагмент (это может
быть текст, картинка, надпись,
таблица - т.е. любой объект,
доступный в Word). Затем нажимаем Копировать.
Что произошло? Компьютер держит в
памяти выделенный фрагмент (в
буфере обмена) до тех пор, пока не
будет отключен. Теперь необходимо
переместиться в ту позицию, куда
будет вставлена копия выделенного
фрагмента и нажать кнопку Вставить.
Теперь скопированный ранее
фрагмент можно вставлять в
документ по мере необходимости.
 Формат
по образцу - копирование
форматирования выделенного
объекта или текста. Это
форматирование будет затем
применено к объекту или тексту,
который будет выбран. Формат
по образцу - копирование
форматирования выделенного
объекта или текста. Это
форматирование будет затем
применено к объекту или тексту,
который будет выбран.
 Отменить
- отмена последней выполненной
команды. Выполняя несколько раз
отмену, можно возвратиться к тому
состоянию, которое было в начале
редактирования текста. Отменить
- отмена последней выполненной
команды. Выполняя несколько раз
отмену, можно возвратиться к тому
состоянию, которое было в начале
редактирования текста.
 Вернуть
- отмена действия последней
команды Отменить. Вернуть
- отмена действия последней
команды Отменить.
 Добавление
гиперссылки - добавление новой
или редактирование выделенной. В
Word гиперссылки выполняют такие же
функции, как и при работе в
броузере. Добавление
гиперссылки - добавление новой
или редактирование выделенной. В
Word гиперссылки выполняют такие же
функции, как и при работе в
броузере.
 Таблицы и границы - вывод на
экран панели инструментов для
создания (рисования) и
редактирования таблиц.
Таблицы и границы - вывод на
экран панели инструментов для
создания (рисования) и
редактирования таблиц.
 Добавить таблицу - создание
таблицы в документе. После нажатия
на кнопку необходимо указать
количество строк и столбцов.
Добавить таблицу - создание
таблицы в документе. После нажатия
на кнопку необходимо указать
количество строк и столбцов.
 Добавить таблицу Excel -
добавление новой таблицы Excel в
документ. Такая таблица сохраняет
все свойства Excel.
Добавить таблицу Excel -
добавление новой таблицы Excel в
документ. Такая таблица сохраняет
все свойства Excel.
 Столбцы - изменение количества
колонок в документе. По умолчанию
установлена одна колонка.
Столбцы - изменение количества
колонок в документе. По умолчанию
установлена одна колонка.
 Рисование - вывод на экран
панели с инструментами для
рисования и работы с графикой:
Рисование - вывод на экран
панели с инструментами для
рисования и работы с графикой:

 Схема документа - отображение
структуры документа в области
слева от его текста. Работа со
структурой помогает при
редактировании больших текстов и
интерактивных документов.
Схема документа - отображение
структуры документа в области
слева от его текста. Работа со
структурой помогает при
редактировании больших текстов и
интерактивных документов.
 Непечатаемые знаки -
отображение на экране специальных
скрытых символов. К таковым
относятся символы абзаца,
табуляции.
Непечатаемые знаки -
отображение на экране специальных
скрытых символов. К таковым
относятся символы абзаца,
табуляции.
 Масштаб - установка масштаба
для просмотра его в увеличенном (максимум
400%) или уменьшенном (минимум 10%)
режиме.
Масштаб - установка масштаба
для просмотра его в увеличенном (максимум
400%) или уменьшенном (минимум 10%)
режиме.
 Справка по Microsoft Word - вывод на
экран помощника, выдающего в ходе
работы полезные советы.
Справка по Microsoft Word - вывод на
экран помощника, выдающего в ходе
работы полезные советы.
 Другие кнопки - добавление или
удаление кнопок в панели
инструментов.
Другие кнопки - добавление или
удаление кнопок в панели
инструментов.
|
ПАНЕЛЬ ИНСТРУМЕНТОВ "ФОРМАТИРОВАНИЕ"
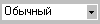
















Кнопки соответствуют следующим
действиям:
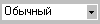 Стиль - выбор стиля для выбранного
абзаца.
Стиль - выбор стиля для выбранного
абзаца.
 Шрифт
- установка шрифта. Если был выделен
фрагмент, то все символы в нем
изменятся на новый шрифт. Шрифт
- установка шрифта. Если был выделен
фрагмент, то все символы в нем
изменятся на новый шрифт.

 Размер
- изменение размера шрифта. Размер
выбирается из списка или же вводится
вручную. Размер
- изменение размера шрифта. Размер
выбирается из списка или же вводится
вручную.

 Полужирный
- включает полужирное начертание
символов. Полужирный
- включает полужирное начертание
символов.

 Курсив
- оформление текста курсивом (наклонные
символы). Курсив
- оформление текста курсивом (наклонные
символы).

 Подчеркнутый
- подчеркивание текста. Подчеркнутый
- подчеркивание текста.

 По
левому краю - выравнивание текста по
левому краю документа. Правый край
остается неровным. По
левому краю - выравнивание текста по
левому краю документа. Правый край
остается неровным.
 По
центру - центрирование текста. Эта
функция удобна для установки
заголовков в середину листа. По
центру - центрирование текста. Эта
функция удобна для установки
заголовков в середину листа.
 По
правому краю - выравнивание текста по
правому краю, при этом левый остается
неровным. По
правому краю - выравнивание текста по
правому краю, при этом левый остается
неровным.
 По
ширине - выравнивание текста по левой
и правой границам. По
ширине - выравнивание текста по левой
и правой границам.
 Нумерация
- преобразование простого текста в
список с нумерацией. Нумерация
- преобразование простого текста в
список с нумерацией.

 Маркеры
- создание списка, в котором каждая
строка маркирована специальным
символом. Маркеры
- создание списка, в котором каждая
строка маркирована специальным
символом.
 Уменьшить
отступ - уменьшение отступа
выделенных абзацев. Уменьшить
отступ - уменьшение отступа
выделенных абзацев.
 Увеличить
отступ - увеличение отступа
выделенных абзацев. Увеличить
отступ - увеличение отступа
выделенных абзацев.
 Внешние
границы - добавление или удаление
границы вокруг выделенного текста,
абзацев, ячеек или рисунков. Внешние
границы - добавление или удаление
границы вокруг выделенного текста,
абзацев, ячеек или рисунков.

 Выделение
цветом - установка фона текста. Выделение
цветом - установка фона текста.

 Цвет
шрифта - выбор цвета для символов. Цвет
шрифта - выбор цвета для символов.

|